Instalasi Mikrotik dan Koneksi Internet ke Windows melalui VirtualBOX
Sebelum melakukan percobaan terelebih dahulu diharapkan anda telah melakukan instalasi Virtual Machinejenis VirtualBox dan telah mengisi serta menginstal VirtualBox tersebut dengan Operating System Mikrotik 5.20. Pada artikel ini tidak dijelaskan cara melakukan instalasi Mikrotik 5.20 pada VirtualBox karena telah dijelaskan pada posting sebelumnya.
1.Pertama-tama kita setting Network pada VirtualBox dengan mengatur jenis Attachet to Host-only Adapter.
2.Sebelum melakukan setting pada Mikrotik terlebih dahulu kita cek interface yang tersedia pada mikrotik 5.20 dengan cara mengetikkan perintah pada CLI dengan kalimat “interface print”. Kemudian setelah mengetahui interface dari mikrotik 5.20 kita atur IP Address dari mikrotik 5.20 dengan cara memberikan perintah dengan mengetikkan
“ip address add” yang berarti anda akan melakukan pemberian atau penambahan IP Address pada Mikrotik 5.20
Kemudian pada address kita ketik “192.1.1.1/24” yang berarti kita memberikan IP Address Mikrotik 5.20 dengan alamat 192.1.1.1 dengan subnet 255.255.255.0
Pada interface kita ketik “ether1” sesuai dengan interface yang tersedia pada Mikrotik 5.20 kemudian tekan enter
Untuk mengetahui hasil dari setting IP Address yang baru saja kita lakukan maka ketik “ip address pr” yang berarti akan muncul interface, Network dan Address pada Mikrotik 5.20.
Proses tersebut dapat dilihat seperti pada gambar dibawah ini

3.Setelah melakukan setting IP Address pada Mikrotik 5.20 selanjutnya kita setting IP Address pada komputer Host Windows 7 dengan cara membuka Control Panel kemudian Network and Internet, lalu Network and Sharing Center. Kemudian kita pilih VirtualBox Host-Only Networks seperti kotak merah pada gambara dibawah ini

4.Pada jendela VirtualBox Host-Only Network Status kita pilih dan click Properties seperti pada gambar dibawah ini

5.Kemudian pada jendela VirtualBox Host-Only Network Properties kita pilih dan double click pada Internet Protocol Version 4 seperti gambar dibawah ini

6.Kemudian kita setting IP Address komputer Host dengan alamat “192.1.1.2” dengan subnet “255.255.255.0” kemudian click OK seperti pada gambar dibawah ini

7.Setelah itu dilakukan test ping pada komputer Host Windows 7 pada komen CLI dari Windows 7. Test ping dilakukan terhadap Mikrotik 5.20 sehingga kita mengetikkan “ping 192.1.1.1” kemudian enter. Pada percobaan yang saya lakukan terdapat reply dari IP Address 192.1.1.1 yang menandakan bahwa koneksi antar Host Windows 7 dengan Guest Mikrotik 5.20 telah terjalin seperti pada gambar dibawah ini

8.Untuk memastikan apakan koneksi telah terjalin dengan 2 arah maka dilakukan test ping pada Mikrotik 5.20 dengan cara mengetikkan “ping 192.1.1.2” kemudian enter. Ternyata test ping berhasil dilakukan seperti gambar dibawah ini sehingga dapat dipastikan bahwa koneksi antara Host Windows 7 dengan Guest Mikrotik 5.20 telah terjalin dengan baik.


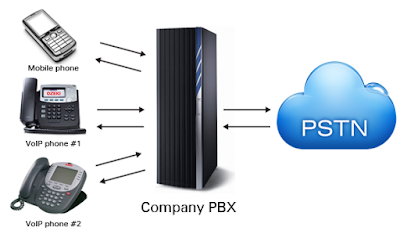
Komentar
Posting Komentar